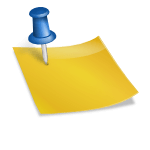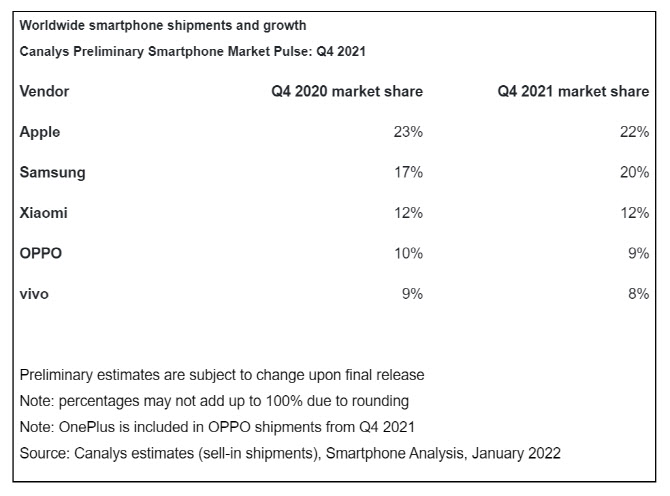오늘은 텔그렘 컴퓨터를 다운받는 방법과 설치 방법에 대해 말씀드리겠습니다. 가끔 지인이나 회사 사람들과 메신저를 통해 대화를 나눌 때가 있어요. 이때이용할수있는메신저프로그램은여러가지가있는데그중에서도텔레그램이라는프로그램을이용하시는분들이계십니다. 이 프로그램은 2013년 8월 iOS 버전이 처음 출시되었으며 현재는 안드로이드, 윈도, 리눅스, macOS 등 다양한 플랫폼에서 사용할 수 있습니다.
이러한 텔레그램은 다른 메신저 프로그램처럼 기본적으로 ‘스마트폰 앱’을 통해서 사용하는 경우가 많지만, 최근에는 그만큼 ‘PC 버전’에서 사용하시는 분들도 꽤 계십니다. 아까 회사 사람을 언급했는데, 회사 직원과 업무 파일을 주고받거나 업무 이야기를 할 때는 ‘모바일 앱’보다는 ‘PC 버전’을 활용하는 것이 더 좋습니다. 그 외 전반적으로 ‘PC 작업’을 주로 하는 분은 PC 버전을 사용하는 경우가 많습니다.
이와 관련하여 텔레그램 pc 버전(윈도우 버전)을 어떻게 받고 초기 설정을 어떻게 하는지 알고 싶으신 분들을 위해 텔레그램 pc 버전 다운로드 방법과 이 프로그램의 대략적인 사용법에 대해 알아보도록 하겠습니다. 참고로 이런 pc 버전을 사용하기 위해서는 모바일 텔레그램 계정이 따로 필요합니다.
다양한 메신저 중에 2013년에 출시된 텔레그램이라고 하는 메신저 프로그램을 이용하시는 분이 있는데요. 이 경우 2018년 3월 기준 2억 명 정도가 사용하는 것으로 알려져 있으며, 매일 35만 명…dankallove2.tistory.com를 받는 방법은 이쪽을 봐주세요
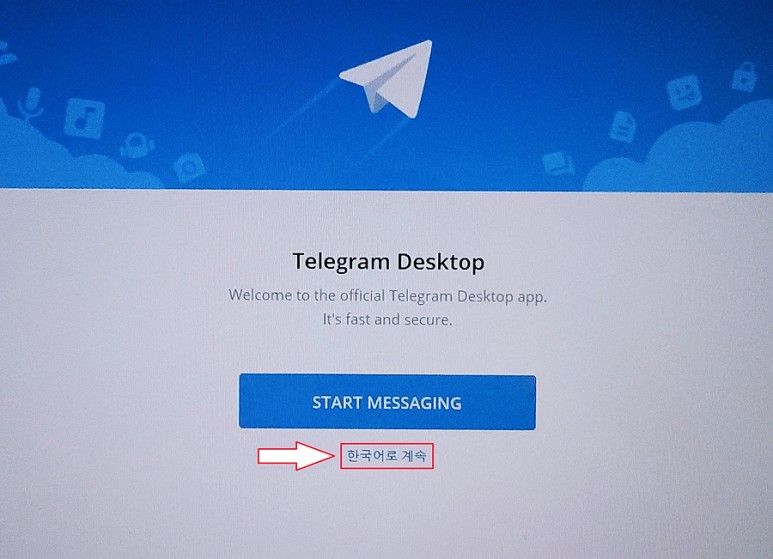
이 프로그램은 ‘텔레그램 메신저’ 홈페이지에서 설치하는데 검색해서 이곳에 들어오면 처음에는 텔레그램을 사용할 수 있는 ‘다양한 기기’에 대해 설명합니다. 여기서 중간을 보시면 “PC/Linux용 텔레그램” 이라고 쓴 내용이 있습니다. 이 파일을 클릭하면 다음 페이지에서 pc버전용 설치 파일을 받아볼 수 있습니다.
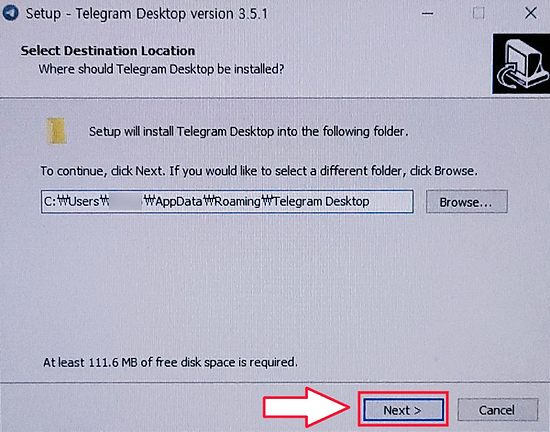
이 경우, 크게 나누어 「install 버전(x64)」과「인스톨 버전」의 2 개로 나눌 수 있습니다. 저는 이 중에서 ‘설치 버전’을 한번 받아봤어요 이 버전은, 도중에 있는 「Windows x64 텔레그램을 수신」을 클릭하면 수신할 수 있습니다.
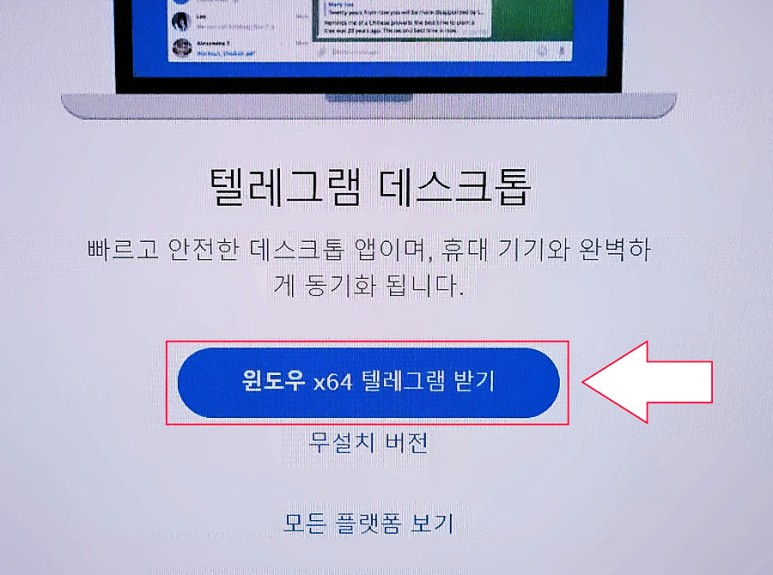
이것을 모두 받아 실행하면 이렇게 설치창이 뜹니다. 처음에는 이렇게 설치 파일을 받을 위치를 지정하셨는데, 이 위치는 따로 수정하지 않아도 됩니다. 그리고 아래에 있는 ‘Next’ 버튼을 누르면 받을 수 있습니다.
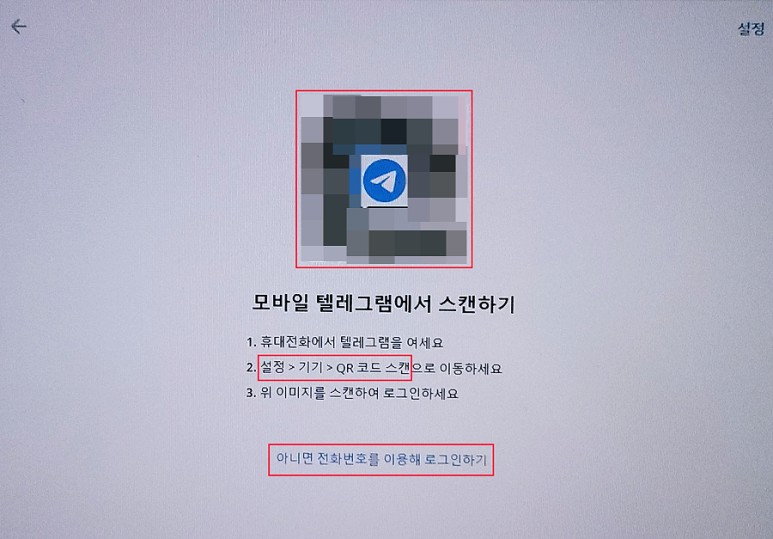
기타 시작 메뉴 폴더에 어떤 이름으로 폴더를 만들 것인지 그리고 바탕화면에 전용 아이콘을 만들 것인지 등을 정한 후 마지막에 보여지는 창에서 “install” 버튼을 누르면 설치가 시작됩니다.
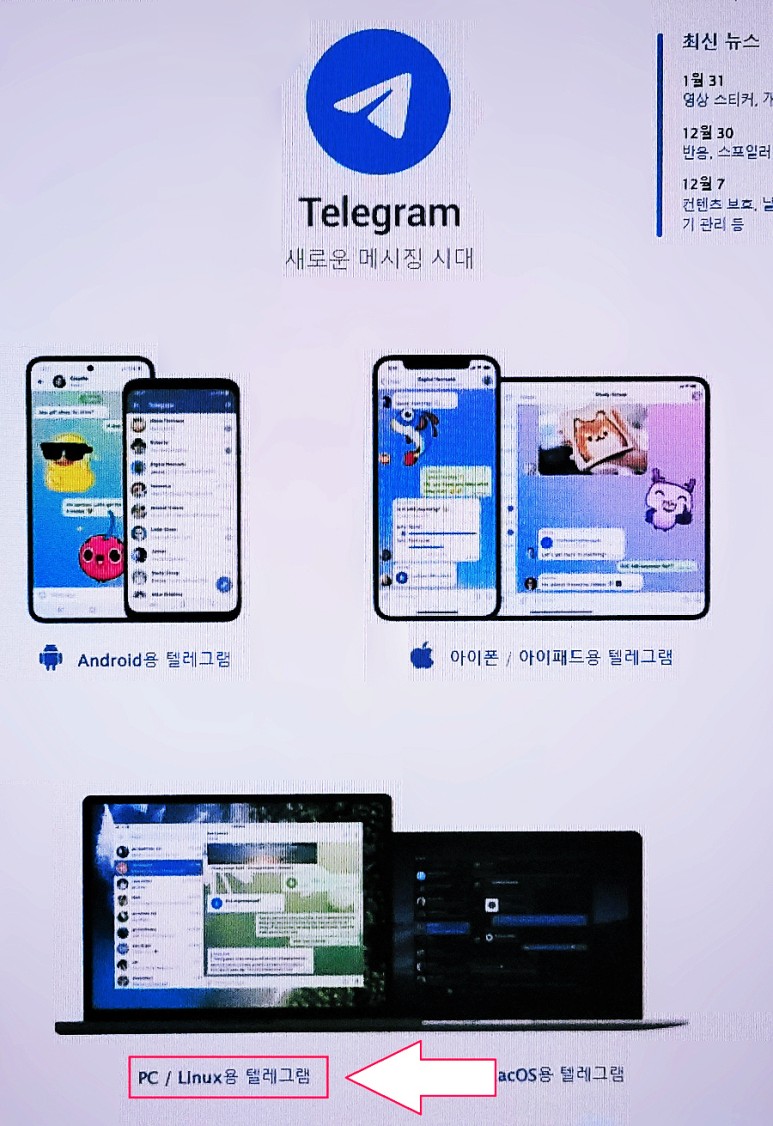
설치가 끝나면 이러한 창이 자동으로 실행됩니다. 이때기본적인내용은’영어’라고썼는데,여기에서하단에’한국어로이어지기’버튼을누르면이내용이’한국어’로바뀝니다. 그 다음 중간에 있는 ‘시작(START MESSAGING)’ 버튼을 누르세요.
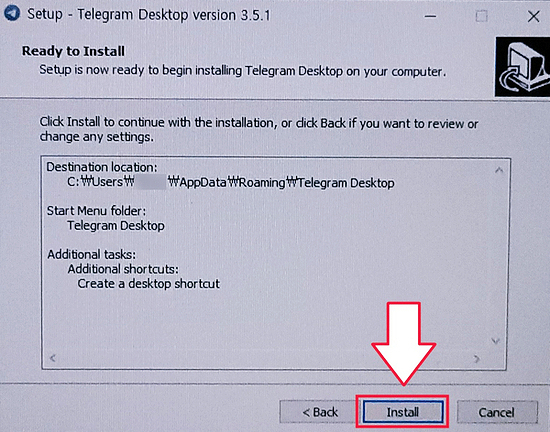

그렇게 게시 로그인 하면 모바일 앱에 있던 ‘대화목록, 연락처, 친구목록’과 같은 내용이 나타납니다. 여기서 왼쪽의 채팅 목록 중 하나를 선택하고 오른쪽 하단의 ‘메시지 작성’ 부분에 내가 쓰고 싶은 메시지를 적어보세요. 이때는문장외에그림문자라던가첨부파일등을추가해서보낼수도있습니다.
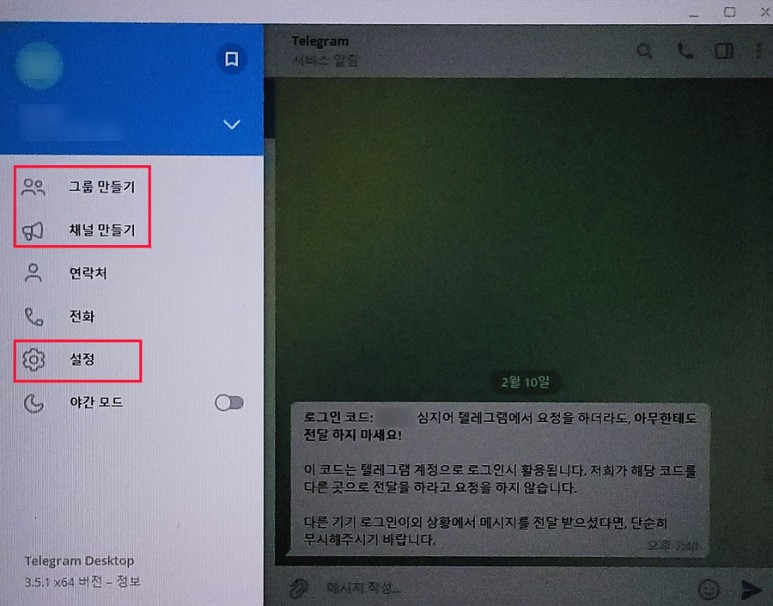
그 외 왼쪽 상단에 있는 ‘주는 세개’ 버튼을 누르면 전용메뉴가 나오게 됩니다. 이를 통해 ‘그룹’이나 ‘채널’ 같은 것을 새로 할 수 있으며 연락처 목록을 볼 수도 있습니다. 기타 하단의 ‘설정’버튼을 누르면 새로운 창이 각광받으며 프로필, 알림, 채팅방 화면 등을 상황에 따라 바꿀 수도 있습니다. 이렇게 텔레그램 pc 버전 다운로드 및 설치 방법에 대해서 알아봤습니다.